Mit dem Videokonferenzdienst Zoom lassen sich Meetings jeglicher Art ganz einfach über verschiedene Geräte abhalten. Neben Videokonferenz-Anbietern wie Webex oder Microsoft Teams verfügt Zoom über einen großen Umfang an praktischen Funktionen. Aus diesem Grund bietet sich das Videokonferenz-Tool zur Online-Kommunikation für Unternehmen bestens an. Als Meeting-Veranstalter*in übernehmen Sie dabei die Verantwortung für den reibungslosen Ablauf eines Zoom-Meetings.
Wir haben alle wissenswerten Punkte für das Hosten eines professionellen Zoom-Meetings zusammengefasst:
1. Die Planung führt zum Ziel
Für das Gelingen einer erfolgreichen Videokonferenz ist nicht nur ein zielführendes Setup notwendig, sondern es ist auch ratsam, sich vorab Gedanken zur Struktur des Meetings zu machen.
Sie sollten sich überlegen:
➧ Was für ein Online-Meeting will ich veranstalten und welche Zoom-Funktionen sollen dabei verwendet werden?
➧ Ihr Teilnehmermanagement ist gefragt: wer ist der Teilnehmerkreis? Möchte ich jeden zulassen oder soll es ein
geschlossenes Meeting werden?
➧ Wer wird die Präsentation halten? Wie bereite ich mich vor? Ist ein vorheriges Briefing nötig?
2. DARAUF KOMMT ES AN
Zur professionellen Vorbereitung für ein Zoom-Meeting sollten Sie sich nicht nur ausführliche Gedanken zur Planung des Meetings machen, sondern auch zur Durchführung der Session.
a. Um ein professionelles Zoom-Meeting hosten zu können, sollten Sie dieses immer frühzeitig anlegen und einen Testlauf durchführen, vorzugsweise mit einer weiteren
Person. In diesem Testlauf wird die Technik geprüft. Achten Sie auf Folgendes: Wie ist die Internetverbindung? Funktionieren Audio und Video? Um ganz sicher zu sein,
sollten Sie am Tag des Meetings einen weiteren Testdurchlauf durchführen, bevor das Hauptmeeting startet.
b. Nutzen Sie Warteräume. Diese sichern Ihnen die Chance der zusätzlichen Sicherheitskontrolle, um alle möglichen Fehlerquellen ausmerzen zu können, bevor die
Teilnehmenden eintreten.
c. Bei komplexen Zoom-Sessions sollte mindestens ein Administrator dabei sein, der nicht aktiv an der Sitzung teilnimmt. Dieser stellt sicher, dass das Zoom-Meeting
reibungslos abläuft, die Teilnehmenden stumm geschaltet sind und die Einstellungen stimmen.
d. Benutzen Sie am besten ein Headset. Ansonsten ist die Möglichkeit eines widerhallenden Echos sehr hoch.
e. Die Teilnehmenden können aktiv eingebunden werden. Damit die Videokonferenz möglichst abwechslungsreich gestaltet wird, sind Umfragen und Breakout-
Sessions möglich.
3. MÖGLICHE PROBLEME UND LÖSUNGEN
Bei der Nutzung des Videokonferenz-Tools treten häufig Probleme auf, die der Host des Zoom-Meetings nicht beheben kann. Unten stehend gibt es Antworten, auf mögliche Probleme und Fragen, die auftreten könnten:
Wie kann ich die Teilnehmenden stummschalten?
Eine allseits bekannte Frage, die sich viele Zoom-Neulinge stellen, ist, wie sich alle Teilnehmenden stummschalten lassen.
Hierfür reicht ein Klick in den Meeting-Bedienelementen, die am unteren Bildschirmrand sichtbar sind, wenn Sie das Programm Zoom benutzen.
Klicken Sie auf ‘Teilnehmer’ und anschließend auf das Feld ‘Alle stummschalten’.
Zum Stummschalten eines bestimmten Teilnehmenden ist ebenfalls ein Klick in den Meeting-Bedienelementen auf ‘Teilnehmer’ nötig. Nachdem Sie den Mauszeiger über die jeweilige Person bewegt haben, wählen Sie die Option ‘Stummschalten’ aus. Damit ist nur diese bestimmte Person stummgeschaltet.
Um sich selbst stumm zu schalten, klicken Sie in den Bedienelementen das kleine Mikrofon an. Ist dieses durchgestrichen, sind Sie auf stumm gestellt.
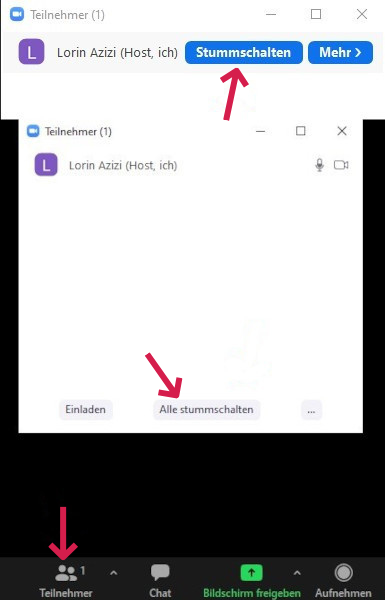
Wie zeichne ich ein Zoom-Meeting auf?
Das Praktische an Zoom ist, dass sich die Meetings aufnehmen lassen, sodass sie auch nachträglich zur Verfügung gestellt werden können.
Dazu müssen Sie in den Bedienelementen das Icon ‚Aufzeichen‘ anklicken.
Die Aufnahme lässt sich sogar pausieren. Um sie zu stoppen, klicken Sie auf ‘Aufzeichnung anhalten/beenden’.
Wie eröffne ich ein Zoom-Meeting?
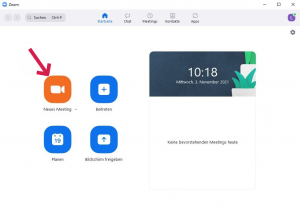
a. Um ein Zoom-Meeting erstellen oder planen zu können, müssen Sie vorher ein Konto anlegen. Sie haben allerdings auch die Möglichkeit, sich mit Ihrem Google- oder Facebook-Konto anzumelden.
Öffnen Sie Zoom und klicken Sie auf ‚Anmelden‘.
b. Klicken Sie anschließend auf den orangefarbenen Button ‘Neues Meeting’, um das Meeting zu starten. Um ein Meeting für einen bestimmten Tag zu planen, klicken Sie auf ‚Planen‘.
Kostenlose Meetings werden nach 45 Minuten automatisch beendet. Für das Veranstalten eines längeren Meetings ist eine kostenpflichtige Zoom-Lizenz notwendig.
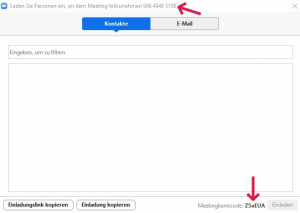
c. Klicken Sie auf ‚Neues Meeting‘, es eröffnet sich ein virtueller Meeting-Raum. Um Teilnehmende hinzuzufügen, klicken Sie auf den Button ‘Teilnehmer’ und anschließend auf ‘Einladen’.
d. Es öffnet sich ein Fenster, in dem oben die Meeting-ID und unten das Meeting-Kennwort zu sehen ist, welche die Teilnehmenden zum Beitreten des Meetings benötigen. Sie können diese aber auch über die jeweiligen E-Mail-Adressen als auch über die Kontakte in Ihrem Adressbuch einladen.
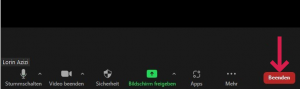
e. Möchten Sie das Meeting beenden, klicken Sie auf das rote Feld ‘Beenden’.
Aber Achtung: sind Sie der Host des Meetings, dann schließen Sie das Meeting für alle Teilnehmenden. Sind Sie der Host und möchten das Meeting vorher verlassen, können Sie den Host-Status an einen anderen Teilnehmenden übertragen.
Wie erstelle ich Breakout-Sessions?
Als Meeting-Host haben Sie die Möglichkeit ein Meeting in bis zu 50 Sessions aufzuteilen. Hierbei können Sie die Teilnehmenden sowohl manuell als auch automatisch in die jeweiligen Sitzungen aufteilen.
Wichtig: um Breakout-Sessions in Zoom erstellen zu können, ist es notwendig, die Breakout-Raum-Funktion zu aktivieren. Diese aktivieren Sie wie folgt:
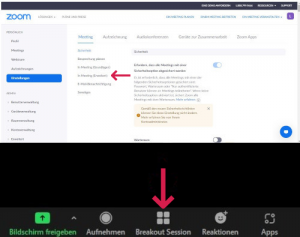
➧ Melden Sie sich im Zoom Webportal (https://zoom.us/signin) an.
➧ Klicken Sie auf Kontoeinstellungen und auf die Registerkarte ‘In Meeting (Erweitert)’
➧ Navigieren Sie nun zur Option Breakout-Raum und aktivieren Sie die Einstellung mit einem Klick auf die Umschaltfläche. Optional besteht die Möglichkeit das Kontrollkästchen zu aktivieren, sodass Sie als Meeting-Host Teilnehmende vorab in Breakout-Räume zuweisen können.
➧ Ist die Funktion aktiviert, klicken Sie in den Bedienelementen auf das Icon ‘Breakout Session’. Anschließend öffnet sich ein Feld, in welchem Sie die Anzahl der Breakout-Räume, als auch die Art der Zuweisung bestimmen können. Klicken Sie auf ‚Erstellen‘.
Was kann ich gegen ein Echo tun?
Es gibt 3 Ursachen, die ein Echo innerhalb des Meetings auslösen können. Diese lassen sich jedoch leicht beheben:
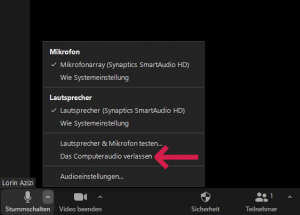 ➧ 1. Ursache: Eine Person hat das Computer- sowie das Telefon-Audio aktiviert.
➧ 1. Ursache: Eine Person hat das Computer- sowie das Telefon-Audio aktiviert.
Falls Sie von einem Computer aus einem Meeting beitreten und von einem Telefon aus anrufen, sollten Sie sicherstellen, dass Sie manuell auf Ihrem Computer das Computeraudio ausschalten.
Zudem sollten Sie bereits bei der Einwahl Ihre Teilnehmer-ID eingegeben haben.
➧ 2. Ursache: Teilnehmende mit Computer- und Telefonlautsprechern befinden sich zu nahe beieinander.
Wenn dieser Fall auftritt und ein anderer Teilnehmende und Sie die Lautsprecher eingeschaltet haben, ist die Audiokonferenz zu verlassen oder die Telefonverbindung zu beenden.
➧ 3. Ursache: Falls mehrere Computer mit aktivem Audio im selben Konferenzraum sind, ist es empfehlenswert, bei den Audio-Optionen auf das Feld ‘Das Computeraudio verlassen’ zu klicken.
4. FAZIT
Das Hosten eines Zoom Meetings ist gar nicht so leicht, wie es vielleicht den Anschein macht. Es gibt viele Faktoren, die es zu beachten gilt und als Laie nicht vorherzusehen sind. Falls Sie ein professionelles Meeting planen möchten und einen Ansprechpartner benötigen, um weitere Fragen zu klären oder eine kostenlose Beratung zu vereinbaren, melden Sie sich bei uns.